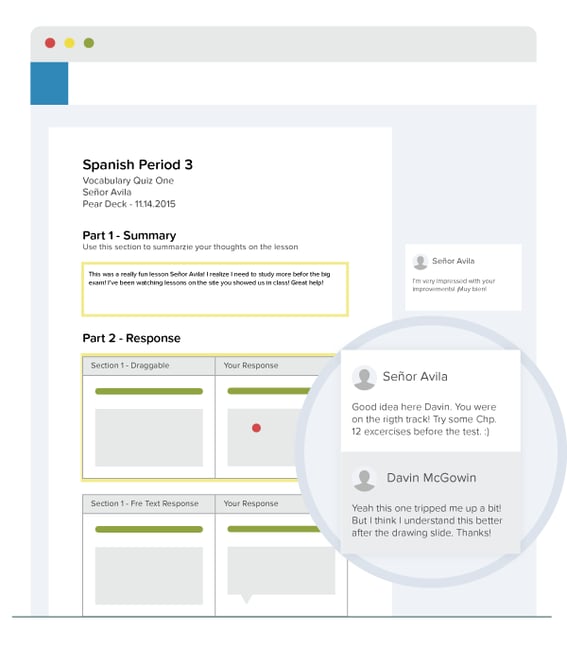Overview
Pear Deck Takeaways™ are individualized Google Docs that contain the Slides from your Session and the students' responses. You can publish Takeaways for your students at the end of any Pear Deck Session. Please note: Takeaways are a Premium Feature and are only available to users who log into Pear Deck with a Google account as this time.
 Want to see students' names in their Takeaways? Make sure to require email login before you present. It's the only way to see identifying information at any point in Pear Deck!
Want to see students' names in their Takeaways? Make sure to require email login before you present. It's the only way to see identifying information at any point in Pear Deck!
- Video Guide
- Quick Facts
- Example Takeaway
- Extend the Lesson with Takeaways
- Publish Takeaways
- Find Takeaways after they're published
Video Guide
Quick Facts about Takeaways
- Takeaways can only be published once per Session. But you can present an unlimited number of Sessions with Pear Deck.
- They are individualized, editable Google Docs, so you can leave comments for students and vice versa. They also contain space for notes.
- When you publish them, they're automatically saved in your Google Drive in the Pear Deck > Takeaways folder.
- When you publish them, each student who joined the Session gets access to their own Takeaway only (not their peers' Takeaways). Students can find their copy in the Share with me section of their Google Drive.
- In the Takeaway, students see every slide in the Session and all of the answers they submitted to the interactive questions.
- The teacher has ownership and editing rights to each student's Takeaway. You can share a Takeaway with other teachers, parents, or mentors via the Google Drive share interface.
- Each time you publish Takeaways you get a blank responses copy, which is stored in the Google Drive folder with the rest of the Takeaways in the Session. You can share it to a student who missed class so they can work through the lesson.
- If you are looking for a way to see all of your students' responses in one document, try exporting responses to a Google Sheet!
- Teacher Feedback is a separate feature that lives in the Dashboard. The comments you give students there cannot be published in Takeaways.
- See the Google Classroom Integration page to get the integration and publish Takeaways to Google Classroom.
Example Takeaway
The title field of the Takeaway contains the name of the Deck name ("Samples 1"), the Session name ("Class 2") the student name. Takeaways give you access to all of the Google Docs tools, so you and your students can leave comments for each other and type text underneath the images. Adjust the size of the images by clicking on them and dragging the border, like so:
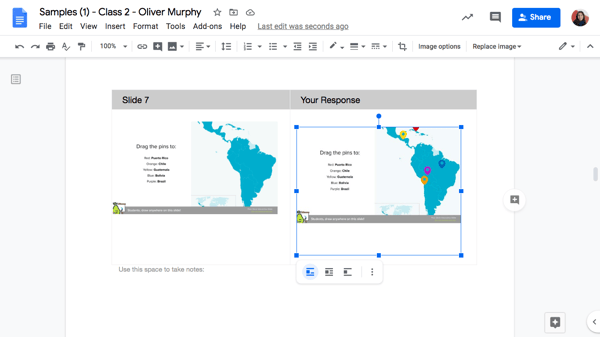
Extend the Lesson with Takeaways
When you publish Takeaways, you give students an easy way to go back and review the lesson later. BUT THERE'S MORE!
.png?width=55&name=Peary_Normal%20(Forward).png) Takeaways can help you extend the lesson beyond the class period. You can leave specific feedback for individual students, assign Takeaways as homework, ask students to reflect on what they learned in the spaces provided, or describe their thought process as they unpack certain questions. This kind of activity can help students think about their learning process in a metacognitive way.
Takeaways can help you extend the lesson beyond the class period. You can leave specific feedback for individual students, assign Takeaways as homework, ask students to reflect on what they learned in the spaces provided, or describe their thought process as they unpack certain questions. This kind of activity can help students think about their learning process in a metacognitive way.
Publish Takeaways
Remember that Takeaways can only be published once per Session, so make sure you are done collecting responses for this Session! You can publish Takeaways:
- When you end a Session
- From a Sessions menu
When you end a Session
- On your Presenter View, hover over the Navigation Bar and click End. Or, open the More Actions menu and click End this Session.
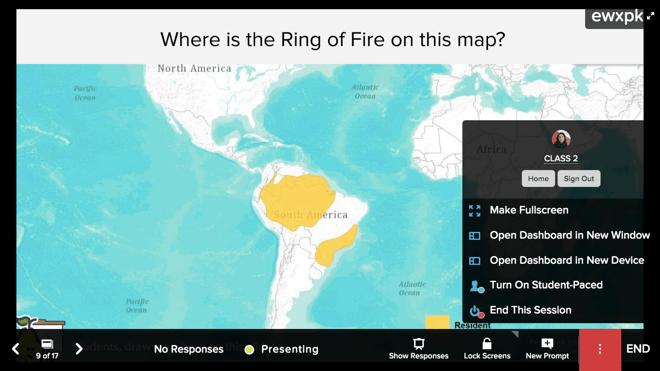
- Name your Session or select End Session Without Naming. We recommend naming it so it will be easier to locate in your Sessions menu later.
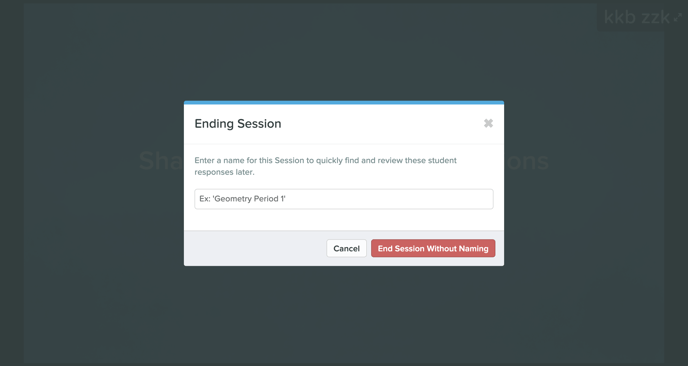
- Select Generate Takeaways (also, learn more about Reflect & Review and the Google Classroom Integration.)
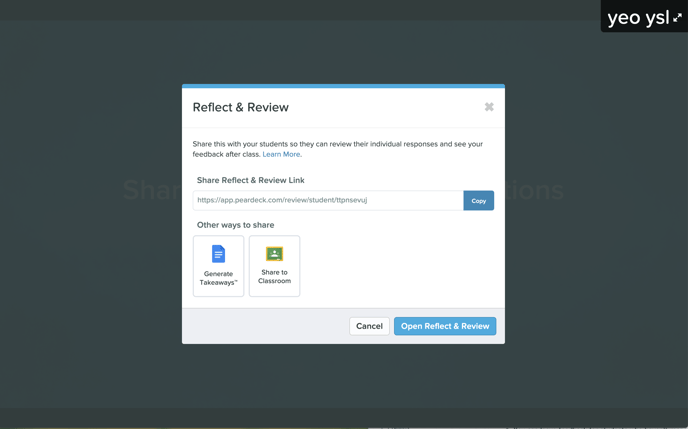
- Select Publish Takeaways for This Session.

- You will get a link to your Takeaways, which are automatically published to your Google Drive in the Pear Deck > Takeaways folder. The folder is created for you the first time you publish Takeaways.

From a Sessions menu
- Open your Pear Deck Sessions menu
- Click on the More Actions menu. You'll need to end the Session from this menu before you can see Takeaways.
- Select Reflect & Review to open the Reflect & Review modal menu again.
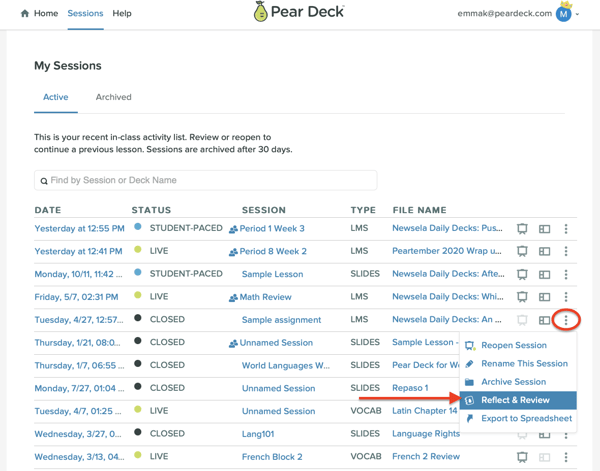
- Click Generate Takeaways.If you've already published Takeaways for a particular Session and you click on this button, you will receive a link to those Takeaways in your Google Drive.
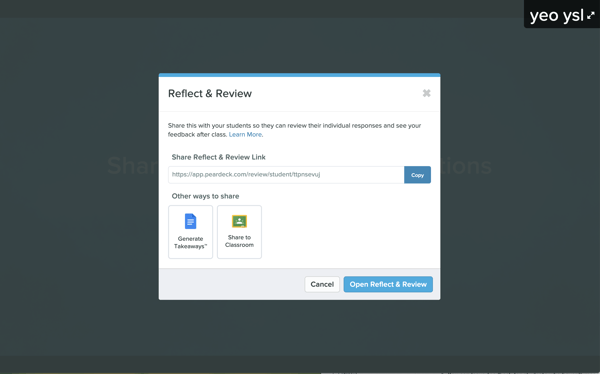
Find Takeaways after they are published
To find Takeaways after they're published, you can:
- Follow the Takeaways Link
- Find Takeaways in Google Drive
.png?width=56&name=Peary_Normal%20(Forward).png) If you have Google Classroom Integration with Pear Deck, you can share this Takeaways link directly to your Google Classroom by clicking on the Classroom button. Get the Google Classroom Integration!
If you have Google Classroom Integration with Pear Deck, you can share this Takeaways link directly to your Google Classroom by clicking on the Classroom button. Get the Google Classroom Integration!
Follow the Takeaways Link
When you publish Takeaways, you get a magic link. For you, the link leads to the list of the Takeaway documents for the Session. For a student, the same link opens the Takeaway made specially for them. When you publish Takeaways, they are automatically stored in Google Drive. Both teachers and students can find Takeaways in Google Drive. 
Find Takeaways in Google Drive
When you publish Takeaways, they are automatically saved in Google Drive. Here's how both Students and Teachers can find them:
- Students:
- Open Google Drive.
- Click on Shared with me. Your own Google Doc is listed there.
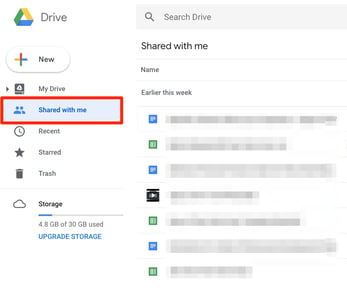 Teachers:
Teachers:
- Open your Google Drive.
- Go to the Pear Deck > Takeaways folder. Open the folder for the Deck.

- Within that folder, open the Session folder.
- All of your students' Takeaways are saved there. You can over over the Doc to see which student created it. Then, open the Doc to see the Slides, the students' responses, leave comments, change permissions, etc.
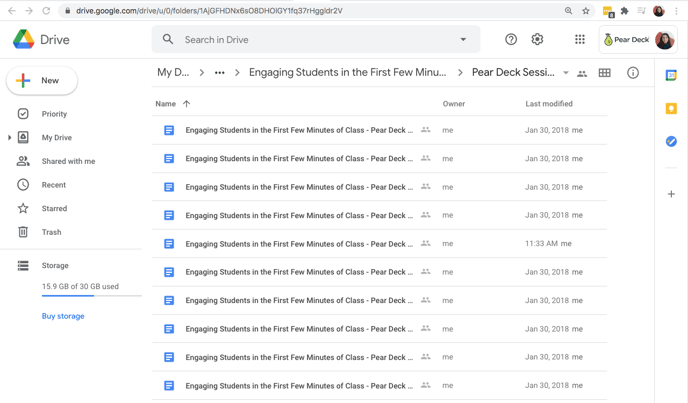
Special note to Canvas and Schoology users
When you publish Takeaways from Canvas or Schoology, they are not automatically shared to your students. Here's how you can share these Takeaways with your students:
-
Open your Google Drive > Pear Deck > Takeaways folder. Open the Deck folder:
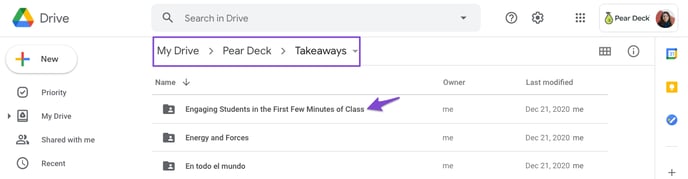
- Open the Session folder to find all of the Takeaways you published for the Session.
-
Open a Takeaway Doc to see who it belongs to. Then select Share to share it in Drive with the student. If you want to extend the lesson, give your student editing permission (select Editor next to their email address) so they can continue typing on the Doc!
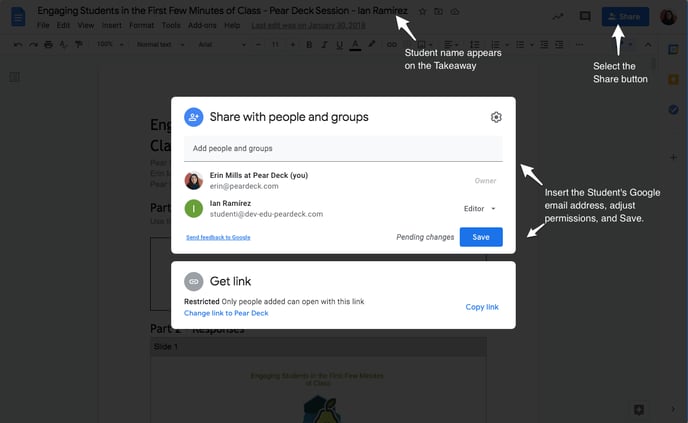
- When the student's name (Ian Ramírez above) and email address appears, the Doc has been shared with the student. The student can find it in their Google Drive in the Shared with me section.
Questions? please email us at help@peardeck.com!
Article by Erin M. & Emma K.