Overview
Do you have another website or app you want students to explore within your Pear Deck Lesson? Create a Website Slide and embed your link. In many cases, students can interact with the website without ever leaving your Pear Deck presentation.
.png?width=56&name=Peary_Normal%20(Forward).png) Pear Deck can only embed sites that are both secure (i.e. they have https:// at the head of the URL) and embeddable. If you want students to view a site that is not secure or not embeddable, you can still paste the link into your Pear Deck Web slide. When you present that slide in a Pear Deck Session, students can click on the link to load the page in a separate tab. It's an easy way to get students to the right website, but they will need to click back to the Pear Deck tab when you're ready to move on with the Session.
Pear Deck can only embed sites that are both secure (i.e. they have https:// at the head of the URL) and embeddable. If you want students to view a site that is not secure or not embeddable, you can still paste the link into your Pear Deck Web slide. When you present that slide in a Pear Deck Session, students can click on the link to load the page in a separate tab. It's an easy way to get students to the right website, but they will need to click back to the Pear Deck tab when you're ready to move on with the Session.
How to embed a website into a Pear Deck Slide
- Open your Google Slides or PowerPoint Online presentation.
- Open the Pear for Google Slides Add-on or PowerPoint Online Add-in.
- In the Pear Deck Sidebar, scroll down to the Ask Students a Question, where you can create Custom Interactive Slides. Click on Website to make it a Website Slide.

- The preview window opens.
- In the preview window, enter the web address you want to embed.
- If your website is embedded properly, Pear Deck displays the site in the preview window. See what this looks like for students in the Example section!
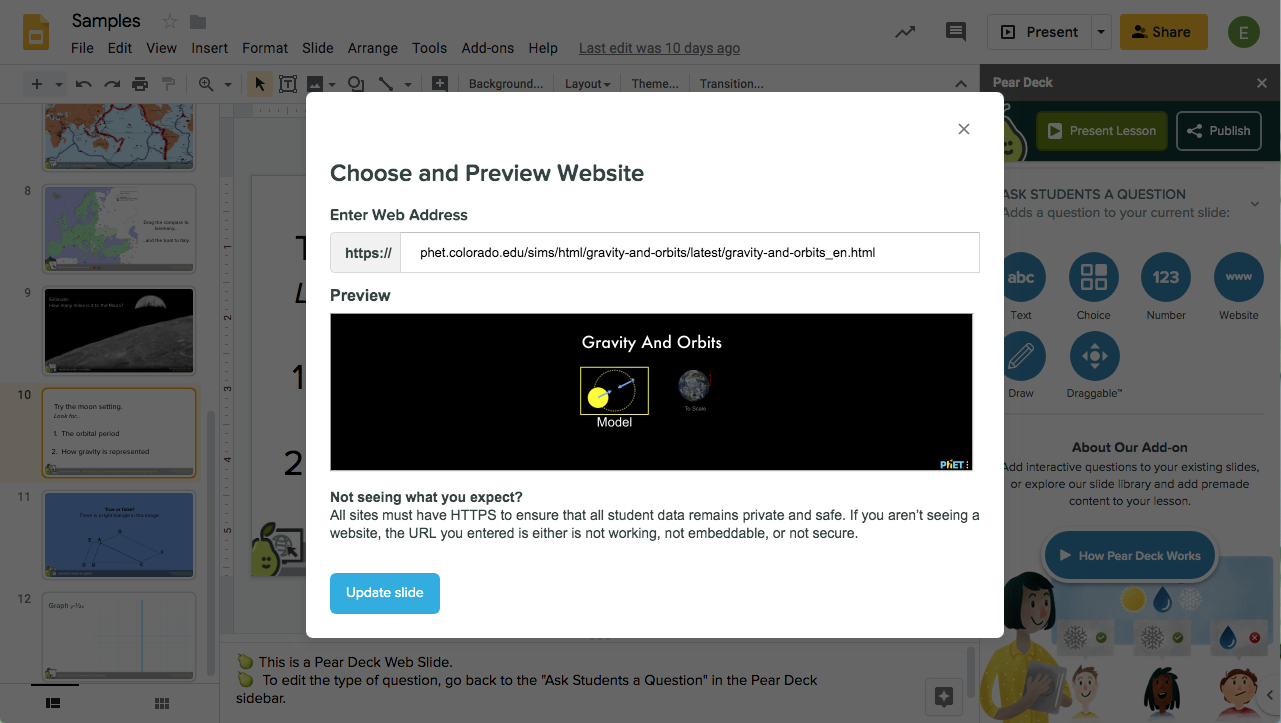
- If the preview doesn't work, that means the web address cannot be embedded because it is not secure or the site creator has not made it embeddable. Google.com is one website that cannot be embedded. But you can paste the URL in the preview window anyway, and when you present the slide, it becomes a hyperlink that students can click on to open the site in a new tab:

- Some web activities and videos, for example, are not embeddable initially, but can indeed be embedded with their embed URL.
- If your website is embedded properly, Pear Deck displays the site in the preview window. See what this looks like for students in the Example section!
How do I find the embed URL?
Sometimes, all you need is a website URL and it works automatically. Other times, you need the embed URL. This is the case when you want to embed YouTube, EdPuzzle, and Loom videos, Google Maps and Forms, and more. In the example below, we wanted to embed a NOVA video for students to watch on their own screens.
- The page URL did was not embeddable. We needed the embed URL. Therefore, we went to NOVA and clicked on the embed icon: </>.
Want to embed a YouTube video? Open the video in YouTube. Click  , then click </> to open the embed URL and keep following the steps below.
, then click </> to open the embed URL and keep following the steps below.
- NOVA shows us the whole embed code. But for a Pear Deck Website slide, we need only the URL between the quotes (not the frame references surrounding it). The part of the URL we want to paste into the website preview window is in the red frame below:
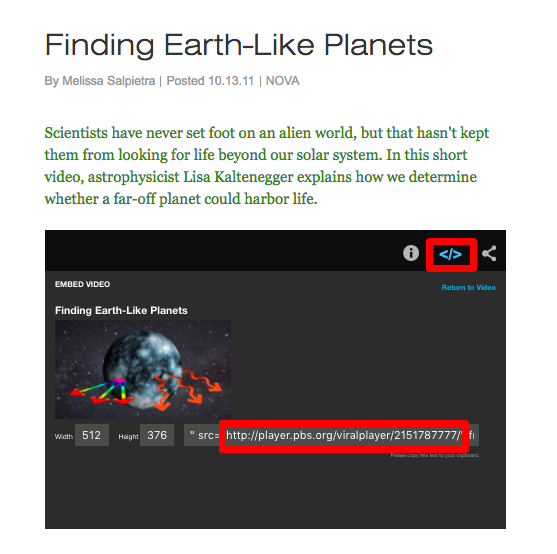
- Next, we added instructions for students directly to the slide in the Google Slides or PowerPoint Online editor. Although the website is not be visible in the slide in the editor screen, the Pear Deck footer at the bottom of the slide assures you that when you present a Session and students join, they will see the website on the Student View.
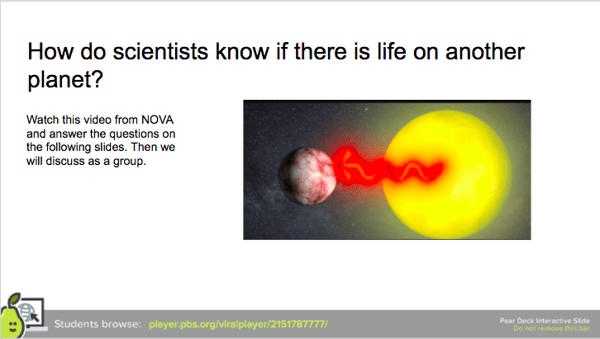
- Want to change the website you embed on your slide? Go back to the Pear Deck sidebar and click Website.
- When you're ready to present a Session to students, go back to the top of the Pear Deck sidebar and click on the green Start/Present Lesson button.
- Have students join the Session and let them explore on the Student View! In this example, they can play the embedded NOVA video. If you want students to work through all of the slides at their own pace, turn on Student-Paced Mode.
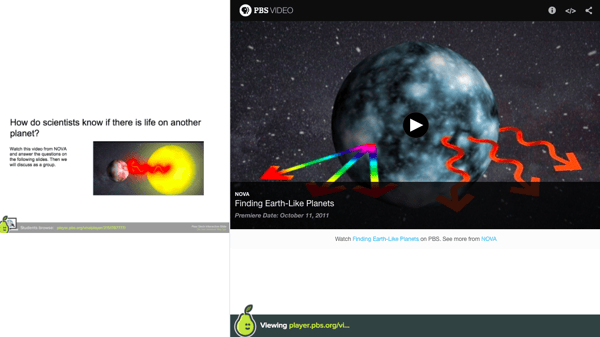
Example
You can embed a PHET Simulation (with the activity's embed URL) to let students explore and learn. Ask a spontaneous follow-up question in a Live Session by clicking the New Prompt button. Or, add pre-made follow-up questions to the Deck before you present your Session, then turn on Student-Paced Mode to let them answer your questions on the other slides. Here's what an embedded PHET simulation looks like on the Student View of a Pear Deck Session:

See more Great Sites to Embed in Pear Deck and learn more about What Sites you can Embed in a Web Slide. Please email help@peardeck.com for questions or assistance with your Website Slide!
