Overview
Pear Deck Teacher Feedback has been launched in beta! This tool allows you to leave comments for students next to any type of response (Drawing, Draggable, Text, Number, and Multiple Choice) via the Dashboard. Students instantly receive their own feedback on the Student View. Teacher Feedback, along with the Dashboard, is a Premium feature available to those who sign into Pear Deck with Google and Microsoft Office 365.
.png?width=65&name=Peary_Normal%20(Forward).png) You can send feedback during any type of lesson, whether it's in Student or Instructor Paced mode. This means you can use Pear Deck to help students develop a deeper understanding of your lessons in a remote learning setting, as well as give individual students private feedback in a live classroom.
You can send feedback during any type of lesson, whether it's in Student or Instructor Paced mode. This means you can use Pear Deck to help students develop a deeper understanding of your lessons in a remote learning setting, as well as give individual students private feedback in a live classroom.
Steps for the Teacher
- Determine your student login settings.
- Turn on email login in your Settings and your Pear Deck sidebar to see students' names next to each response, and their email addresses in the Session roster.
- Alternatively, choose anonymous login if you want students' responses to be fully anonymous. There will be no way to see their names or email addresses.
- Start a new Session or reopen one in your Sessions menu. If you reopen one, turn on Student Paced or Instructor Paced/ Live Mode with the 3-dots menu in order to enable Teacher Feedback.
- Open the Teacher Dashboard.
- Go to an Interactive Slide with responses.
- Change the Layout to List or Grid.
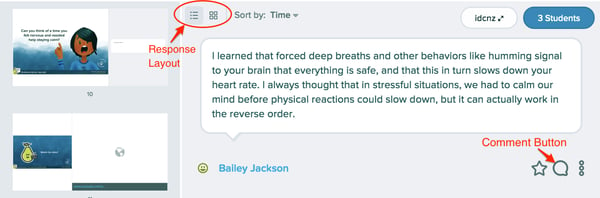
- Find a response and click on the Feedback Button underneath it. Remember, you can leave feedback on a Drawing, Draggable, Text, Number, or Multiple Choice response.
- The feedback modal opens. Type in your comment. Note: Feedback cannot be deleted once it is sent!
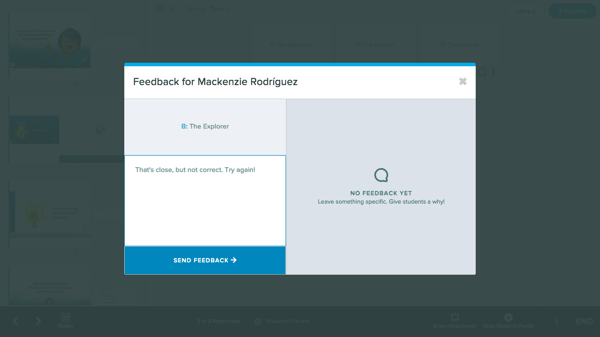
- Click Send Feedback. It is saved automatically with a date and time stamp.
- The Feedback Button turns grey to show you there is feedback. On this slide, Kaitlyn and Mackenzie have feedback:
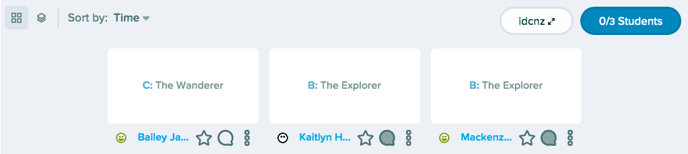
- To review it, click on the Feedback Button again to open the modal window and. Click Add More Feedback to add another comment.
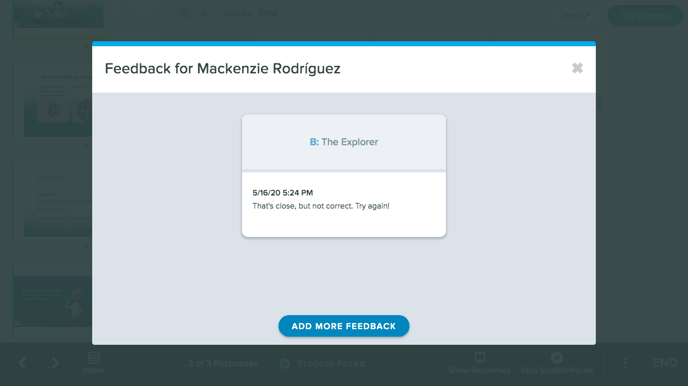
- The Feedback Button turns grey to show you there is feedback. On this slide, Kaitlyn and Mackenzie have feedback:
- Close the feedback window to go back to the Dashboard.
- Whether your Session is in Student or Instructor Paced/ Live Mode, students see your feedback in real time, so you can send it while they work.
- If you want students to work through the slides and see feedback on their own time, turn on Student-Paced Mode from a Sessions menu or from the Navigation bar, like below:
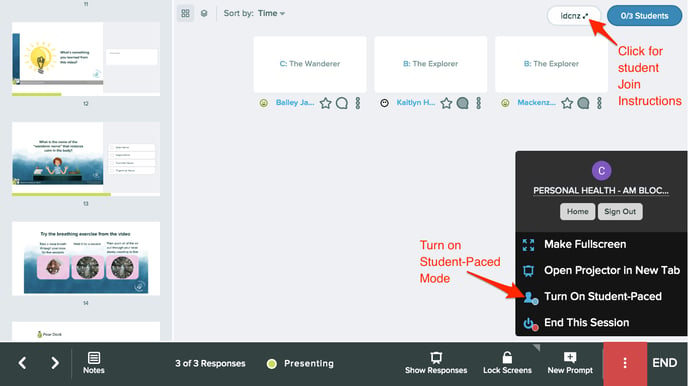
- In Instructor Paced (Live) Mode, the Student View is synced with your views. Therefore, you must go to a slide with feedback on your Projector or Dashboard so students can see it on their Student View. Instructor Paced Mode is good for a live video call or a live classroom setting.
- If you want students to work through the slides and see feedback on their own time, turn on Student-Paced Mode from a Sessions menu or from the Navigation bar, like below:
- If students haven’t joined your Session yet, get the Session Link or Join Code from the Join Instructions screen (see image above) and email or post it where they can see it. Students get a notification of new feedback when they join the Session and go to a slide with feedback.
Steps for the Student
- Join your teacher's session with the Join Code (at joinpd.com) or the Join Link to open the Student View.
- The Feedback Button appears in the bottom right corner of your Student View with an unread message notification. Click Mark as Read to remove the notification - your feedback will be saved!
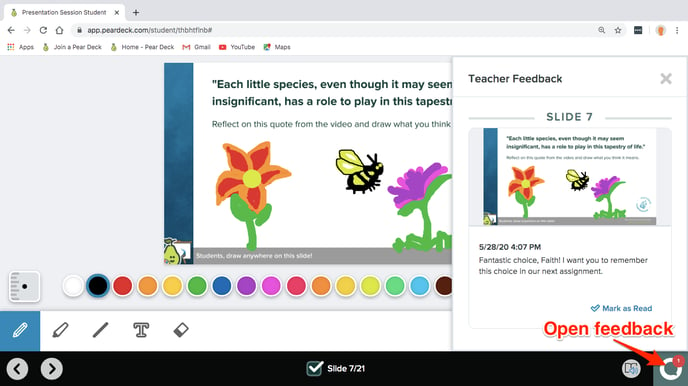
- In a Student Paced Session, you see the Feedback Button on every slide if there is any feedback for you in the Session at all.
- In an Instructor Paced Session, you see the Feedback Button if there's feedback for you on the current slide.
- To review it again at any time, click on the Feedback Button.
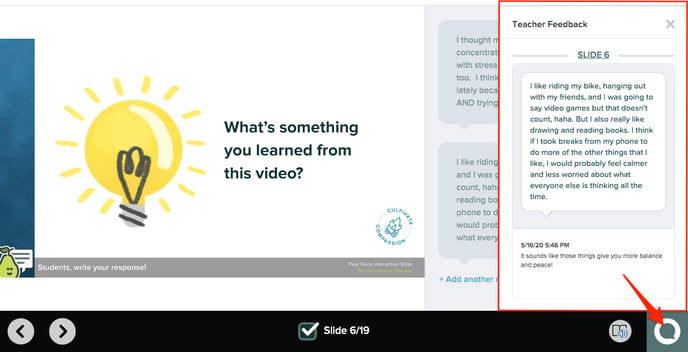
- You can choose to change your answer on the slide. All of your answers in Pear Deck are saved automatically and your teacher can see them in the Teacher Dashboard.
Teacher Feedback FAQs
Do I have to wait until after the Session is closed to use this?
Nope! You can leave feedback while students are working in Instructor or Student-Paced Mode. They will receive notifications on the Student View of the slides in real time.
Can my students respond to feedback, or leave comments for me?
There is no way for students to reply back with the Teacher Feedback tool at this time. However, students can leave new comments for you on a Text Response slide, either by changing their original response, or clicking the blue +Add another response link to add a new text response.
Can I publish or export this feedback?
Afraid not. But while Teacher Feedback from the Dashboard can't be published or included in Takeaways™ , it is saved in your Dashboard so you can reopen and share it with students by giving them the Session Code or Join Link. Just remember that the Join Link is permanent and the Join Codes expire after a week, so give students the Link if you keep your Session open longer than a week.
You can still publish students' responses by exporting to a Google Sheet or publishing Takeaways™ at the end of the Session. Takeaways are Google Docs, so you and your students can leave comments for each other to extend the lesson.
Can I delete my feedback?
No. Just as there's no way for a teacher to delete Pear Deck Sessions, there's not a way to delete your Teacher Feedback.
How will my students know they got feedback?
Students must join a live session to open the Student View, then look for the feedback notifications on the bottom right corner of the screen. Outside of that, we suggest informing students that they have received feedback by posting or sending a message to them outside of Pear Deck, the same way you would tell them to join your Pear Deck Sessions.
I opened my Dashboard, but I don't see the Feedback Button. Why?
Your Session is closed. Reopen it in Instructor or Student-Paced Mode to enable Teacher Feedback. The easiest way to reopen it in the Dashboard is from the Navigation bar menu, but you can also reopen a Session from your Sessions menu at any time.
What are the star and 3-dots (hide response) buttons for?
The Dashboard syncs up to the Projector View in Pear Deck. So those buttons in the Dashboard allow you to highlight (star) and hide (3-dots > hide response) individual responses on the Projector View. These features are super helpful for controlling which responses you share on the anonymous Projector View in real time, such as when you are leading students through your presentation a video call. Learn more about the Dashboard.
Do you have questions or ...feedback about this feature? We'd love help. Please email help@peardeck.com.
