Overview
Pear Deck is great for giving formative assessments and getting students to think critically and more deeply about any subject. The premade Pear Deck Slide Templates, Decks, and Lessons are built to help students develop these skills, as well as demonstrate how educators use Pear Deck Interactive Slides in different classrooms. Last but not least, all of the premade content is free (just be sure to create your free Pear Deck account first)!
.png?width=56&name=Peary_Normal%20(Forward).png) Looking for a way to make Custom Interactive Slides? Check out The Five Interactive Question Types to learn how to make Custom Interactive Slides and see how they work for students in a Pear Deck presentation. You can combine Custom Slides and premade Slide Templates or Lessons in any presentation.
Looking for a way to make Custom Interactive Slides? Check out The Five Interactive Question Types to learn how to make Custom Interactive Slides and see how they work for students in a Pear Deck presentation. You can combine Custom Slides and premade Slide Templates or Lessons in any presentation.
Example Slide Template
Here's what a Slide Template looks like in the Google Slides or PowerPoint Online Editor, where you'll add it to your Deck before you present your Session:

When you present/ Start the Lesson and reach this slide, students can interact on the Student View. Students get the same Drawing tools on every Drawing Slide. Here's what this Drawing Slide looks like on the Student View: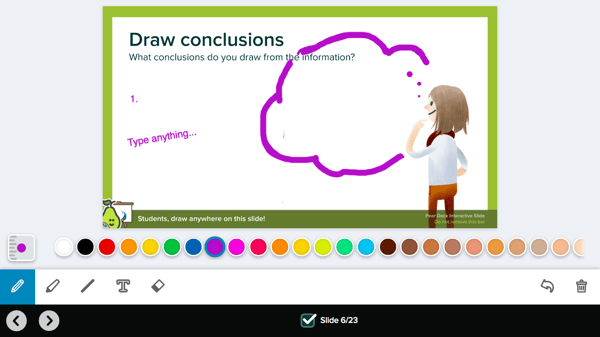
Add Slide Templates to your Presentation
- Install the Pear Deck for Google Slides add-on or the Pear Deck for PowerPoint Online Add-in (you only need to do this once).
- Open any slides presentation.
- Open the Pear Deck Sidebar.
- In Google Slides, click Add-ons > Pear Deck for Google Slides Add-on > Open Pear Deck Add-on (if you don't have it yet, click Get add-ons to install).

- In PowerPoint Online, click Home > More Options > Pear Deck.

- In Google Slides, click Add-ons > Pear Deck for Google Slides Add-on > Open Pear Deck Add-on (if you don't have it yet, click Get add-ons to install).
4. From within the Pear Deck sidebar, click on the Template Library button. 
5. How you insert a template depends on whether you're using Google Slides or PowerPoint Online.
.png?width=55&name=Peary_Normal%20(Forward).png) Looking for the Venn Diagram template? Open the Template Library and click on the Science section to find it.
Looking for the Venn Diagram template? Open the Template Library and click on the Science section to find it.
In Google Slides
- Click on a category.
- Click on a template to add it to your presentation and make it yours. That's it! You can skip to step #6.
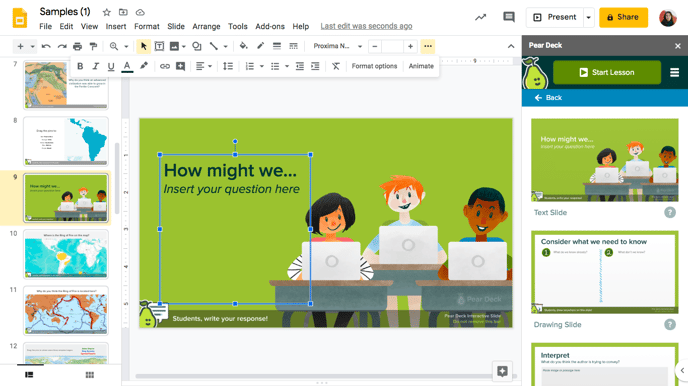
In PowerPoint Online
- When you click on the Template Library button, the Pear Deck templates page opens. Preview templates by clicking on the arrows underneath them.
- Click on the PowerPoint link underneath the templates of your choice. These are just a few of the many templates available:

- The Read-Only file opens in PowerPoint Online.
- You'll need to download your own copy of the file, so click on File > Download As > Download a Copy.

- Open PowerPoint Online again and scroll down. Click on Upload to search for and select the Pear Deck file you just downloaded, or click and drag it from your desktop.

- Once you upload them, they're yours! Copy and paste individual slides to any of your other PowerPoint Online presentations. Just select the slide(s), right-click, and select Copy or Paste.
6. Customize your Slide Template by changing the text, font, images, background, etc.
7. When you're ready, present a Session. Click on the green Start Lesson/ Present with Pear Deck button in the Pear Deck sidebar (see step #3 above to open the sidebar). Learn more about presenting a Pear Deck lesson.
 Try it for yourself! There's no limit to the number of Sessions you can present with Pear Deck, and you can join any of your own Sessions as a "student" by clicking on the Join Link or entering the Join Code at joinpd.com.
Try it for yourself! There's no limit to the number of Sessions you can present with Pear Deck, and you can join any of your own Sessions as a "student" by clicking on the Join Link or entering the Join Code at joinpd.com.
Get a premade Pear Deck Lesson
You can find the fully premade, interactive lessons with built-in activities in the Pear Deck Orchard. These were all developed by experienced educators.
1. Open the Pear Deck Orchard.
2. Click on the Deck title.
3. Copy (if you use Google) or download (with PowerPoint Online) a presentation.
- Weekly Wonders Decks are available to Google and PowerPoint users. Preview the Projector View of the Slides by clicking on the slide arrows. Click on the platform you want to use to get your own copy.
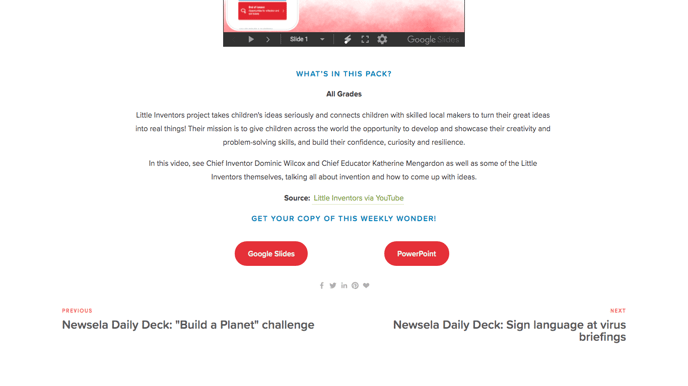
- Newsela Daily Decks are available to Google users who have a Newsela account. Please note: You and your students will need to create a free Newsela account to set text levels and use the annotation features. Then, log into Newsela and assign the article to your class. Make sure students are logged in, too! Now you can open the corresponding Daily Deck and launch your presentation.
- Go to the Newsela Daily Deck page.
- Click on the Deck title.
- In the preview window, click Get your Copy.
- On the landing page, click Copy file to Drive.
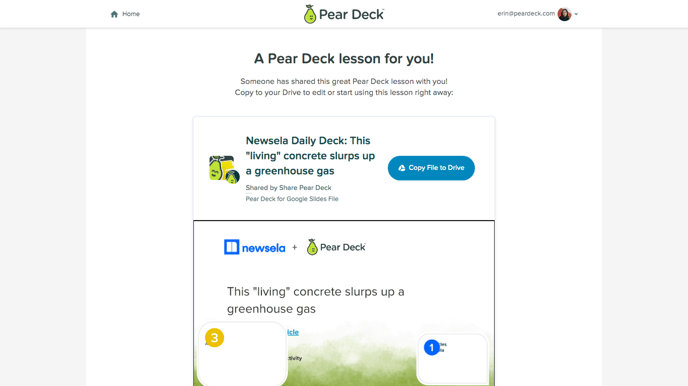
- When prompted, select Make a copy.
- Your copy opens in Google Slides. It is also automatically saved for you in Google Drive (you can also move it to a new folder where you can easily find it by clicking on the folder button).

- Open the Pear Deck Add-on and click Start Lesson to launch your Session.
4. Present these Decks as-is, or copy and paste the slides into your pre-existing files. You can do all the editing you need to make these slides fit your lesson.
Next, learn how to launch a Session for your students, and see the responses you collect from students. Please email help@peardeck.com with any questions!
