Overview
With the Pear Deck for Google Slides Add-on*, you can leave audio instructions, descriptions, or examples for your students to hear while they respond to Interactive Questions in your Pear Deck Slides Sessions. Make a new recording instantly or add one from your computer. The recordings you insert are playable on the Student View of your presentation Sessions, so this feature is a great complement to any remote learning lesson. *This is a Premium feature and is only available in Pear Deck for Google Slides at this time.
How to insert an audio recording into a slide
 For best practice, we recommend keeping your slide recordings short to help students concentrate more easily on both the audio instruction and the prompt on your slide. While they can be longer, we suggest recordings of no more than 2 - 3 minutes in length. You can add a recording to each slide in your presentation, so feel to stagger and customize those instructions!
For best practice, we recommend keeping your slide recordings short to help students concentrate more easily on both the audio instruction and the prompt on your slide. While they can be longer, we suggest recordings of no more than 2 - 3 minutes in length. You can add a recording to each slide in your presentation, so feel to stagger and customize those instructions!
- In Google Slides, open the Pear Deck for Google Slides Add-on.
- Open any slide.
- In the Pear Deck Sidebar, scroll down and click on the Add Audio to Slide button.
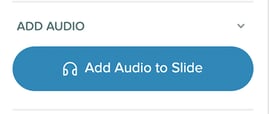
- The first time, allow Pear Deck access to your microphone when prompted in your browser.
- In the new Sidebar window, click Record or Upload.
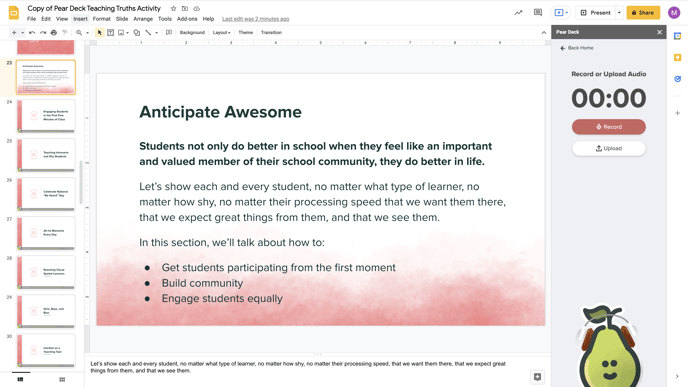
- Click Record to record a new clip. Start speaking or recording any preferred audio. The timer runs while you record.
- When you are done, click Pause.
- Choose to Resume to add more to the recording, Delete to remove it, or Done to save the recording for review.
- If you Save it, click the Play button to preview it, or Rerecord Audio to start over.
- When you are satisfied with the recording, click Save Audio to Slide.
- Alternatively, click Upload to add a pre-recorded audio file from your computer. Pear Deck can support .mp4 files no larger than 20MB.
- Click Play to preview it.
- When you are satisfied with the recording, click Save Audio to Slide.
- Click Record to record a new clip. Start speaking or recording any preferred audio. The timer runs while you record.
- When you're done, click the red Add to Current Slide button to confirm.
- A small object is inserted into the slide.
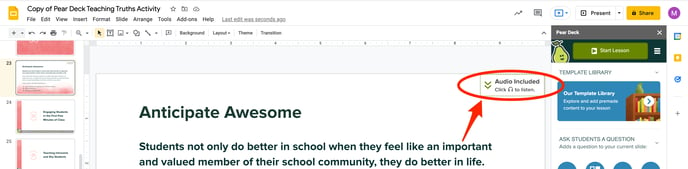
- This object is not the audio player - it simply stores your audio file on this slide, which will be playable on the Student View when you Start (present) the Lesson and students join it.
- You can move the object anywhere on the slide, drag it off of the slide onto the canvas, or resize it by selecting it and dragging the edges. The audio file will still work in your presentation Sessions.
- To change or replace the recording, go back to the Pear Deck sidebar and click the blue Add Audio to Slide button to open the recording window again.
- To delete the audio file entirely, select the object and click Delete.
- To add the same audio file to multiple slides:
- Right-click on the grey object and select Copy.
- Go to a new slide.
- Right click on it and select Paste.
How it works on the Student View
When your Deck is ready to present, click the green Start Lesson button in the Pear Deck Add-on sidebar to start a new Session. You'll be prompted to choose Student-Paced or Instructor-Paced activity. Audio recordings can be played on the Student View (only) of any live Session. Here's what students do:
- Join your Session. They can click the Join Link OR go to joinpd.com and enter the Join Code from your presentation. When they do, they enter the Student View.
- Go to a slide with audio instructions.
- Go to the bottom right corner of the screen and click on the Audio button.
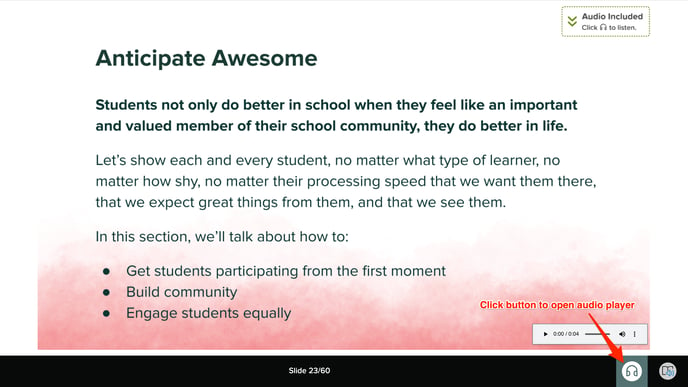
- This Audio Player opens. Click Play or Pause.
FAQs
Q: Does this work in both Student Paced and Instructor Paced Modes?
A: Yes, students can play audio recordings on the Student View in either Session mode.
Q: I clicked on the "Audio Included" object, but it doesn't play my recording.
A: This object only stores (and does not play) the file. If you want to listen to or change the file before presenting, click on the blue Add Audio to Slide button in the Pear Deck sidebar. During a presentation Session, the only way to play the audio file is to open the player on the Student View. Pear Deck Slide Audio cannot be played on the Projector or Dashboard Views.
Q: What is the advantage of Pear Deck Slide Audio over another option?
A: Pear Deck Slide Audio makes adding clips to your presentations much more flexible and seamless for the following reasons:- The Slide Audio works in both presentation modes, so students can even play it in a Student-Paced Lesson, without the teacher needing to be online at the same time.
- You get to make original recordings with it, so you can easily customize instructions to the rest of your lesson as you build it.
- You can layer it over any type of interactive slide, so students can listen to the instruction and respond to the interactive question on the same screen
Q: Do the Google Slides audio clips work in Pear Deck?
A: The Google Slides menu also lets you upload only pre-recorded audio clips into your slides via the Insert > Audio menu. You can play those audio clips in a Pear Deck presentation under certain conditions: 1) On the Projector View only, 2) in an Instructor-Paced Session, and 3) with the Pear Deck Power-up Chrome extension installed.
Q: It won't work because it says I need to allow microphone access
A: The first time you add audio to a Pear Deck slide, you are prompted to grant Pear Deck permission to use your microphone. You must allow Pear Deck access to your microphone in order to use Slide Audio. If you still need to allow microphone access, click on the lock button in the URL bar to update settings and allow access. You should then be able to start making recordings with Pear Deck Audio.
Q: What type of file can I upload?
A: You can upload an .mp4 file from your computer. If it is saved in your Drive, please save it to your computer then upload it to Pear Deck Slide Audio.
Q: When I try to upload a file, it says my file is too large. Why?
A: Pear Deck Slide Audio can only upload files of 20 MB or less.
Q: Can I add more than one recording to a slide?
A: It is only possible to add one Pear Deck Audio recording to a slide. You may have found that you can copy and paste multiple recordings to a slide. But in this case, when you present a live Session to students, only the first recording you inserted will play on the Student View.
Q: Is there a limit to the number of slides to which you can add audio?
A: Nope! There’s no limit to the number of slides. We simply recommend keeping recordings short so it's easier for students to focus. Happy recording!
