Overview
If you are the Subscription Manager of a school-wide Pear Deck Premium subscription, you can manage users on your Pear Deck My Account page. Keep reading to learn how to seamlessly add, remove, and transfer users.
.png?width=56&name=Peary_Normal%20(Forward).png) The ability to manage users is just one of the tools available on your Administrator Dashboard. To learn more about the awesome insights and resources on this page, check out Pear Deck for Subscription Managers!
The ability to manage users is just one of the tools available on your Administrator Dashboard. To learn more about the awesome insights and resources on this page, check out Pear Deck for Subscription Managers!
Add Users
You can add one teacher email address or an entire list at once. The email addresses do not need to match your school domain.
- Open your Pear Deck Home My Account page.
- Select Your Plan.

- Scroll down to the Group Usage section.

- Add one teacher:
- Select the blue +Add One Member button.
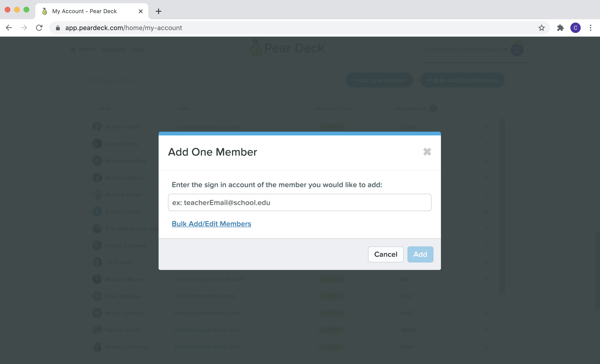
- Enter the user's sign-in email address.
- Select the blue Add button.
- Select the blue +Add One Member button.
- Add a list of teachers:
- Select the blue Bulk Add/Edit Members button.
- Paste or type in all of the sign-in accounts you want to add, removing any accounts that are already on your Group Usage list.
- Select the blue Save button.
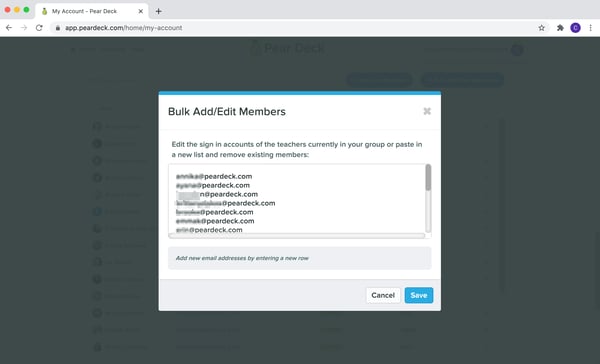
- Add one teacher:
- The new user or users appear on your list. Now they can sign into Pear Deck Home and access Premium features! The total number of Spots Claimed reduces accordingly.

Remove a User
When you remove a user from your subscription list, they lose access to Premium under your school-wide subscription. This opens their subscription spot for a new user.
- Open your Pear Deck Home My Account page.
- Select Your Plan.

- Scroll down to the Group Usage section.
- Locate the user account you want to remove and select "x" in the account entry.
- Confirm that you want to remove the account from your subscription by clicking Remove User.
- The user's email account is removed from your list, and they no longer have access to your school's Premium subscription. The total number of Spots Claimed increases by one.
Transfer a Premium Subscription to Another User
To transfer a subscription to another user at your school, follow the steps above to Remove a User. Then, follow the steps in this article to Add Users. That's all there is to it!
For additional assistance, please contact your Pear Deck Customer Success Manager or email help@peardeck.com!
Article contributors: Erin M., Sierra T.
