Overview
Are you switching schools or districts? Or would you like to start using Pear Deck with a different Google or Microsoft Office 365 account? No problem! Your account data, including the presentations you make and the responses you collect in Sessions, are all stored in the Google or Microsoft Office 365 account you use to log into Pear Deck. While it's not possible for us at Pear Deck to transfer your account data, you can certainly transfer your own slides files from one account to another.
Please note: While Pear Deck files can be transferred to a new account, Sessions data cannot be directly shared or transferred to a new account.
- Transfer files to a new Google account
- Transfer files to a new Microsoft Office 365 account
- Share files between Google and Microsoft Office 365 accounts
- Transfer payments to a new account
Transfer files to a new Google account
To transfer a presentation file, just share it from one Google Drive account to another. Then, make a copy of the file in your new account so that you own the file - the original may be deleted when the first account is closed!
1. Share each presentation to your new account. Pear Decks made with a Google account are Google Drive files that you can share just like any other Drive file. Here's how:
- Go to Google Drive, Docs, Sheets, or Slides.
- Select the file you want to share.
- Click Share.
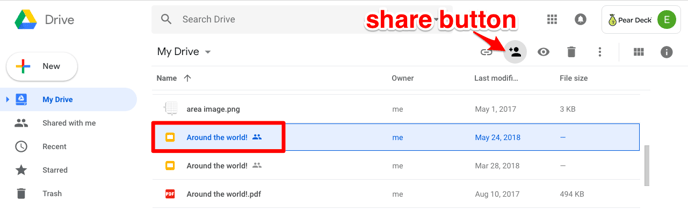
2. Go to People and add the new account. You can even share the file to a personal Google account if you just need somewhere to store it during the summer. Please note that the you must share to a Google-based account.
3. You can customize the file sharing permissions, but it isn't necessary in this case, because you'll be making a separate copy of this file anyway. Adjusting the share settings is a great idea when you're sharing your file with a colleague.
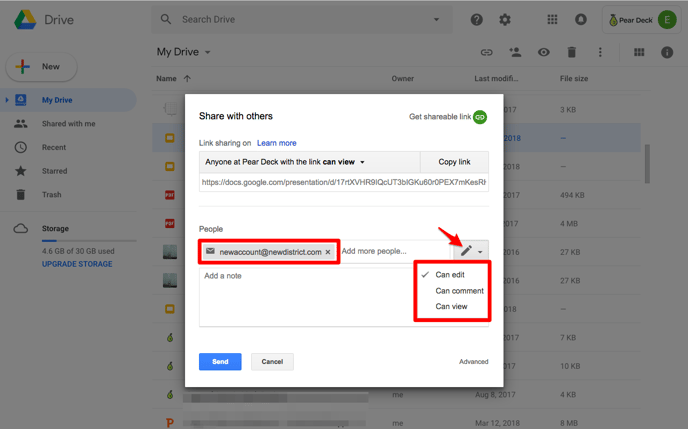
For more information, please see Google's help article Share files from Google Drive.
4. Make a copy of the presentation in your new account. This way you'll have a copy that can't be deleted from the source account.
- Go to Google Drive, Docs, Sheets, or Slides.
- Right click on the file you want to copy. Or, if the file is open in an Editor, click File.
- Click Make a Copy.
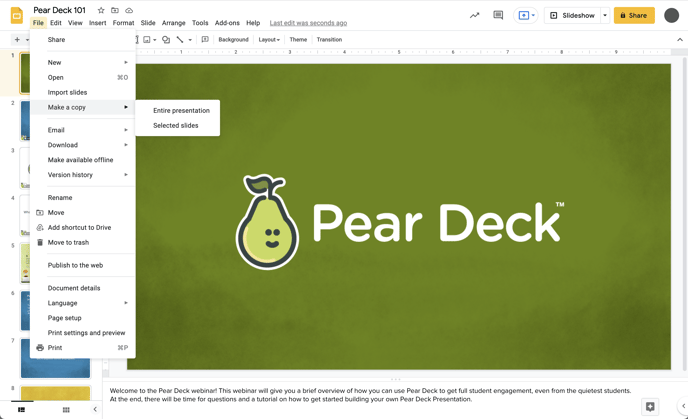
Transfer files to a new Microsoft Office 365 account
You can transfer PowerPoint Online files from one Microsoft Office 365 account to another by following these steps:
1. Download a copy of your PowerPoint presentation.
- Open OneDrive.
- Select the file you wish to share.
- Click Download.
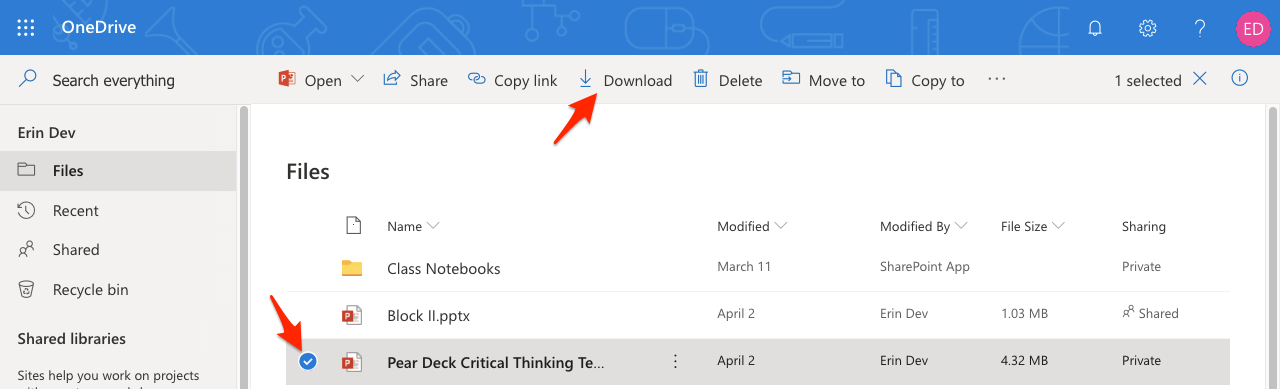
2. Log into your new Microsoft Office 365 account and open OneDrive.
3. Click Upload > Files.
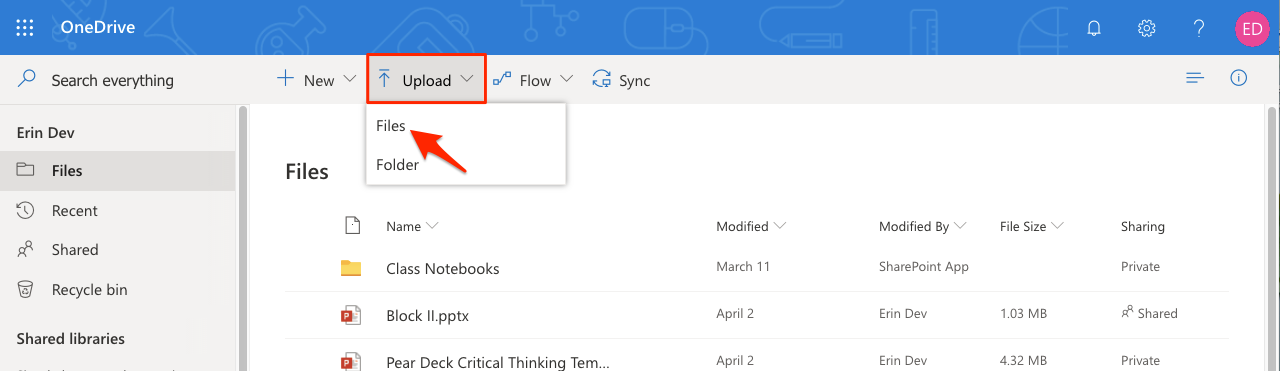
4. In the file menu, select the file you want to upload and click Open.
Share files between Google and Microsoft Office 365 accounts
If you would like to switch from a Google account login to a Microsoft Office 365 account login, or vice versa, please follow these steps to transfer your files.
1. Download a copy of your Deck to your computer. Please make sure to download as a PowerPoint file (.pptx), regardless of account type.
- From Google Slides, select File > Download as > Microsoft PowerPoint (.pptx)
- From PowerPoint Online, select File > Download As > Download a Copy
2. Log into your new account.
3. Upload the copy of the presentation.
- In OneDrive, select Upload > Files
- In Google Drive, click New > File upload
4. Once the file is uploaded, open the Pear Deck sidebar
5. Important: Add the Interactive Questions to your Slides in the new editor in the Ask Students a Question section of the Pear Deck sidebar. Please note that the interactive Pear Deck components cannot be transferred between Google and PowerPoint. If you wish to switch account login types in this way, it you'll need to add the Interactive Questions to your slides. Everything on the main body of the slide remains the same in the transfer.
Update Your Payment Plan
If you are paying for Pear Deck Premium and looking to switch your Premium access from one Pear Deck account to another, please write to finance@peardeck.com. We can issue a prorated refund for the remaining time on your current subscription and walk you through repurchasing with your new account!
