Overview
After you gather student responses during a Pear Deck Session, you can export them to Google Sheets. Then, use Flubaroo, the free Google Add-on, to automatically generate grade reports and email them to your students.
Please note that the spreadsheet export and the Flubaroo Add-on are only available to users who log into Pear Deck with a Google account at this time.
Step-by-Step
- Create your presentation. Auto grading works best on questions with one correct answer, so we recommend using Multiple Choice or Number questions. Text questions work well if there is a very specific answer, but you can always use the Grade by Hand option in Flubaroo for Text responses.
- Present and gather student responses
- Important: Create an answer key by responding to your own questions as a student. Here's how:
- Open another tab or window on your own device.
- Go to joinpd.com and join your Session as a student.
- Answer all of the questions correctly. You'll set these as an answer key later.*
4. End and name the Session by clicking the More Actions (three-dots) button on the Navigation Bar. Be sure to give the session a clear name, like "Spanish Block 1 Quiz". It will be time and date-stamped, so there's no need to add the date.
5. Export responses to a spreadsheet. Go to Pear Deck Home and click Sessions. Find the Session you saved. Click the More Actions button (three-dots) next to the name, then click Export to Spreadsheet.
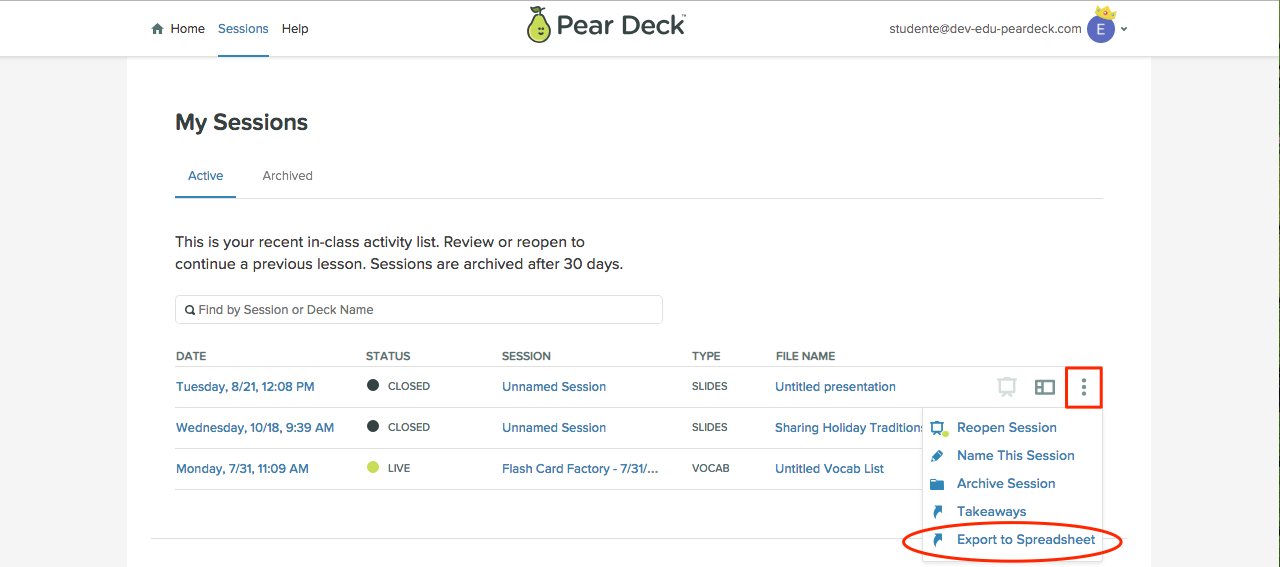
Learn more about publishing spreadsheets.
6. Get Flubaroo. It's easy and free! First, open your Google Sheet. It will open automatically in a new tab after you export responses to spreadsheet. It is also automatically published to your Google Drive in your Pear Deck > Exports folder, so you can easily find it later.
7. With the spreadsheet open, click the Add-ons tab. Click Get Add-ons. In the Add-ons menu screen, search for and add Flubaroo.
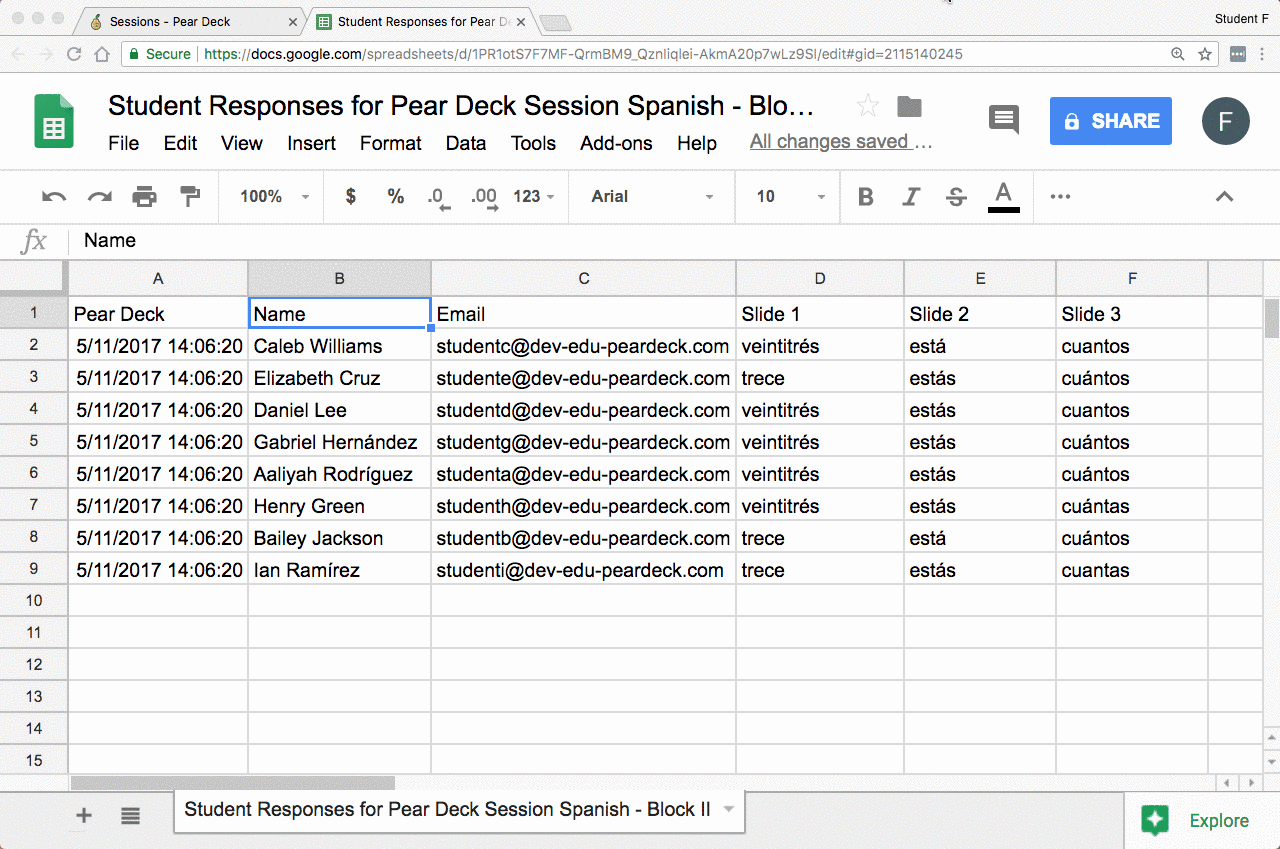
8. Grade the assignment. Once Flubaroo is installed, click Add-ons again. Hover over Flubaroo, then choose Grade Assignment. Follow Flubaroo's instructions.
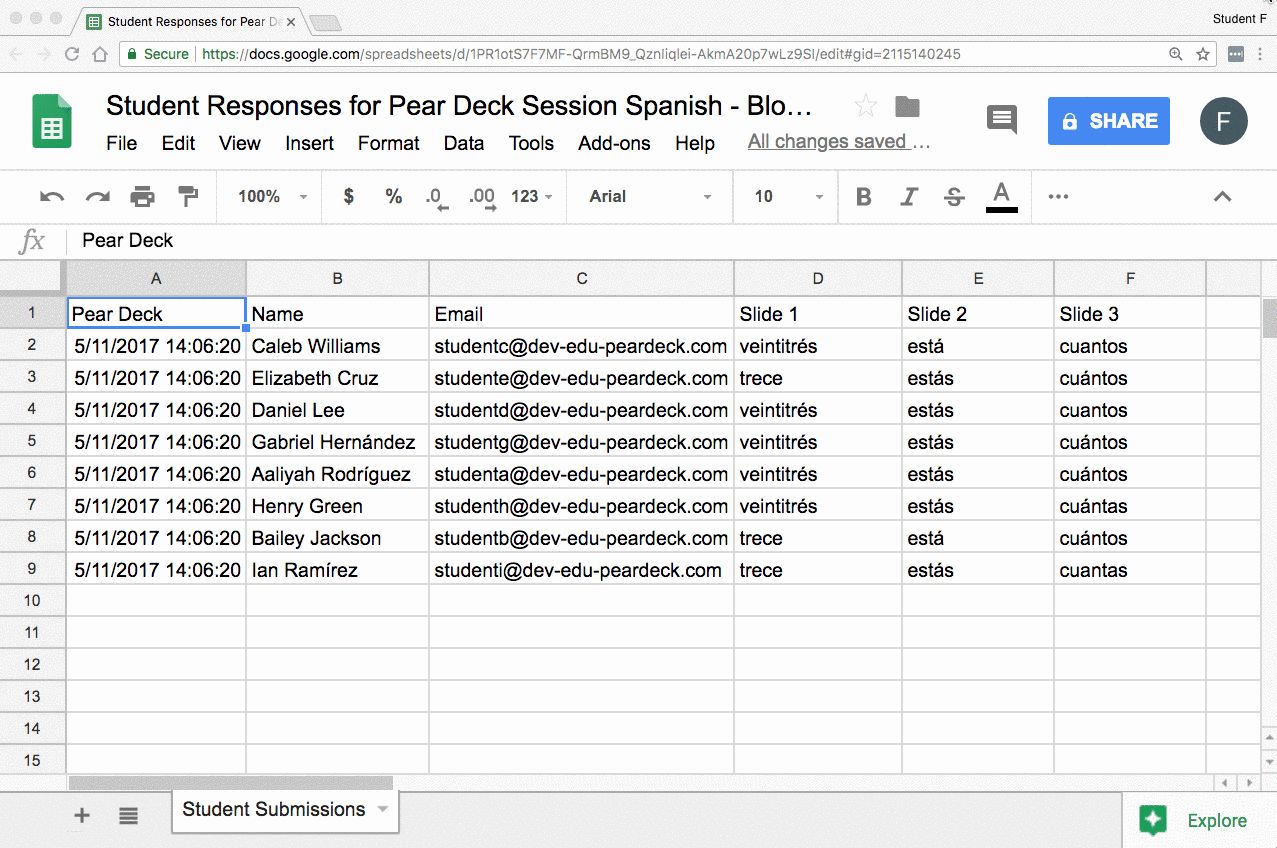
*In Grading Step 2, you will be asked to select which submission should be used as the answer key by which all other responses will be graded. Here is where you'll want to select your own submission.
To see just the responses again and not the grades, toggle back to the Student Submissions sheet.
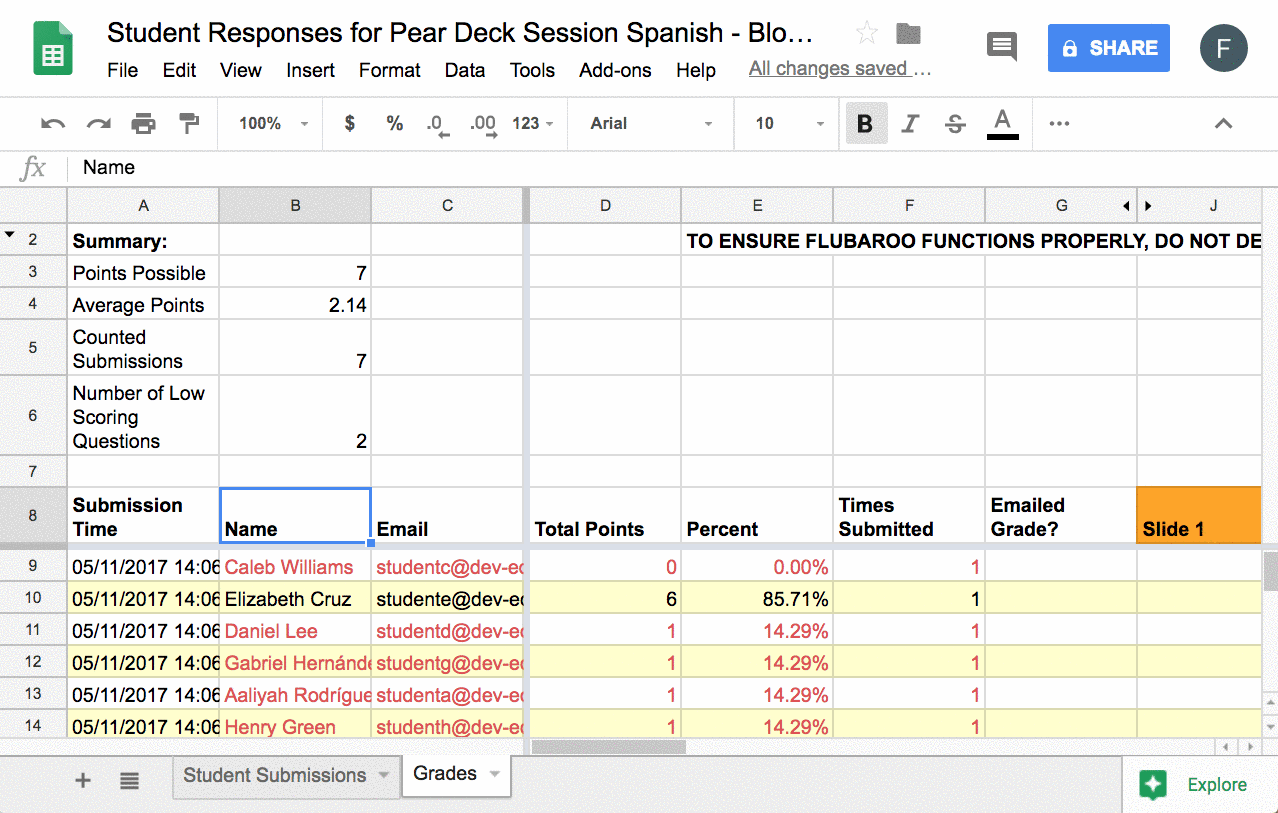
9. Send a report to students. When the grades are calculated, go back to the Add-ons > Flubaroo menu and choose Share Grades. You can share via email, Google Drive, or both.
Click here to learn more about Flubaroo!
